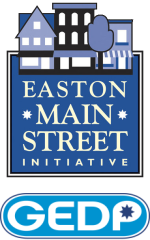Google Sites Setup
1. Go to this website: http://www.gybo.com/pennsylvania/get-online, click “Get on the Web” and then click “Create Your Website”
2. Sign in with your Google account (same as Gmail if you have that) and accept the terms
3. If you don’t have a Google account, set one up by clicking the blue text that says “Sign Up For Free” and follow the instructions.
4. Once logged in, click “Create Your Website”
5. Select a password to use for your new site, accept the terms of service, and click “Continue”
6. On the pop-up screen, select the yellow “Continue” button to remain in the free site builder (you can re-visit the paid option later)
7. Click the first link to select a design for your website
8. Use the filters at the top of the page to select a design you feel is most appropriate for your business
9. Once you have found a design you like, click on it and then click on “Select this design”
10. Enter your business information and select “Use this info”
11. Click “Continue to website editor” to begin editing your site
12. Click the blue right arrow on the hints box to move through a series of helpful tips for editing your site.
13. You will likely want to change a lot about your site, but the basics should be:
a. Your own pictures, either of your store or you can use stock photography (istockphoto.com is a good source for commercial-use stock images)
b. Your own welcome, including a description of what your business does and an invitation for site visitors to come by
c. Ensure the phone number at the top is correct and the one you want people to call for business purposes
14. You may choose to add additional pages by clicking the button next to “View Page” and going to the bottom of the drop-down menu where it says “Add a new page”
15. You may select from a variety of new pages including a menu, a gallery of photos showcasing your business and/or your products, a list of services or many other options.
16. Be sure not to leave any of the default information on any page! Customize everything if possible. If there is any default text or images on a page, it will look unprofessional. If you have no use for a certain field, delete it instead of leaving the default content there.
17. Once you have the site as you like it, click “Get a custom domain” at the top of the screen in the blue bar.
18. Enter the domain name you wish to use. If the one you want isn’t available, keep trying variations until you find one you are happy with.
19. You will only need to register the .COM address, which is free. Simply click “Get domain” on the next screen without selecting any options.
20. Enter your business’ information and click “Continue”
21. Because this is your business, you will want to have the address show up in domain registration records. Accept the terms of service on this page and click “Submit”
22. You will need to enter billing information on the next screen to verify that you are the business owner. Choose a credit card with a billing address that matches your business address, if possible.
23. Once your billing information is confirmed (there is no charge associate with this), you will be taken to a confirmation page signaling that the process is done.
24. You are now free to share the domain you selected and tell customers and partners to visit your new website.
25. To edit your site in the future, go to https://www.intuit.com/login/?content=iwsContent and login using your e-mail address and password you selected.